We’ve all experienced a deadline that’s crept up on us – whether for work, university or something more personal. It’s not ideal, but it happens! In these scenarios, it’s easy to think: “I don’t have time to proofread – I’ll just print/send it as it is.”
However, there are some quick ways you can improve the accuracy and consistency of a document, from using specialist third-party software such as draftable or by just employing some time-saving shortcuts within Word itself. This article provides four top tips to help you with this in Microsoft Word.
#1 Change the Proofing settings
It may surprise you to know that Word’s inbuilt Spelling & Grammar checker (shortcut F7) can be customised to check for particular grammatical and stylistic aspects. In many versions of Word, you will find this under File > Options > Proofing > Settings (next to Writing Style).
If you have Writing Style set to Grammar & Style, then Word’s Spelling & Grammar checker will follow the rules you have selected when checking your document.
As you can see in the picture below, there are a variety of options you can toggle on/off.

For example, if you need to use serial (Oxford) commas in your document, you can change ‘Comma required before last list item’ to ‘always’. Pressing F7 will then include this check alongside the standard spelling and grammatical checks.
#2 Search for common mistakes
Word’s Find and Replace tools are very powerful and can be useful in quickly checking for specific issues.
For instance, one speedy way to tidy up the formatting of a document is to search for any erroneous double spaces: simply bring up the Find utility (Ctrl + F), press your space bar twice and then use the arrow buttons to navigate between the findings, which you can then delete/modify as necessary.
If you are confident that you would like to get rid of all double spaces without checking them individually, bring up the Replace utility (Ctrl + H) and enter a double space in the ‘Find what’ field and a single space in the ‘Replace with’ field. Then press Replace All to make the change throughout your document.
Depending on the context and content of your document, you could also search for common misspellings of key terms. Many management documents have been tainted by the typo ‘mange’, and texts discussing public spaces can take quite a different tone when they instead refer to ‘pubic spaces’!
#3 Use macros
While it may seem counter-intuitive to create a macro when you’re short of time, they are essential for repeating menial tasks very quickly.
For example, say your style guide says you should use a singular ‘s’ in the words ‘focusing’ and ‘focused’. While you could use the Replace tool discussed above, you may wish to save this process as a macro if it’s something you’ll need to change across multiple documents.
To do this, press View > Macros (arrow underneath) > Record Macro. Give your macro a name (no spaces) and then perform the actions you want the macro to do. In this case, search for ‘focuss’ and replace all with ‘focus’. Then go to View > Macros (arrow underneath) > Stop Recording. You can view and run your macros at any time. For extra efficiency, you can set up custom tabs and ribbons within Word featuring your most used macros, or you can even assign keyboard shortcuts to your favourites.
#4 Learn keyboard shortcuts
As you’ve probably noticed above, using keyboard shortcuts is a sure-fire way to save time in Word. Some of the most useful ones when proofreading in Word on Windows are:
- Ctrl+ A = select the whole document
- Ctrl + Home = go to the start of the document
- Ctrl + End = go to the end of the document
- F7 = run the Spelling & Grammar checker
- Ctrl + F = find
- Ctrl + H = replace
- Shift + F3 = toggle capitalisation
- F4 = repeat your most recent action
You can also hold down left Alt and then press the relevant displayed button to navigate the top menus of Word. And don’t forget Ctrl + S to save often!
While the above tips are no substitute for proofreading a document fully (or hiring a proofreading company such as Full Proof to do it for you), they can be used to improve your document either before full proofreading or when you are short of time. If you have any other time-saving tips, please post them in the comments below.

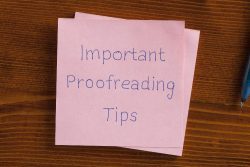
Recent Comments